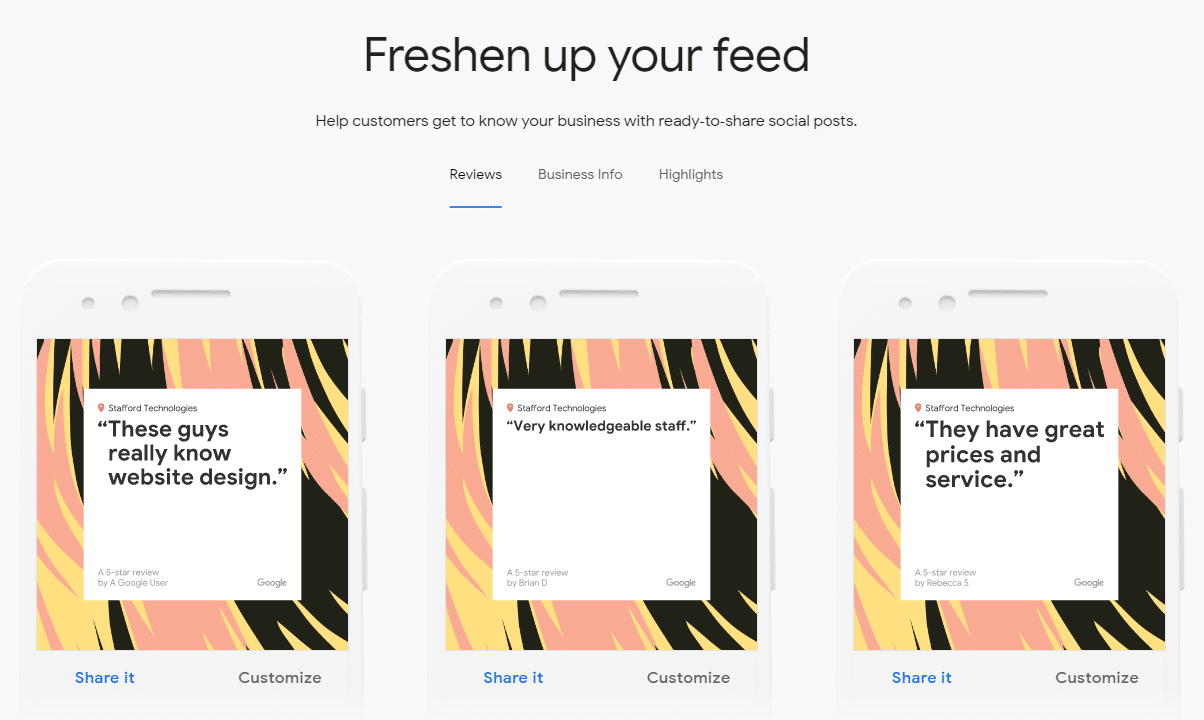
How To Create Social Posts With The Google My Business Marketing Kit
Every morning I have this conversation in my head about what I am going to talk about that day. And, no matter what day it
Off the Ladder
Because sometimes we have to find the time to get down off the ladder to work ON our business not IN our business…

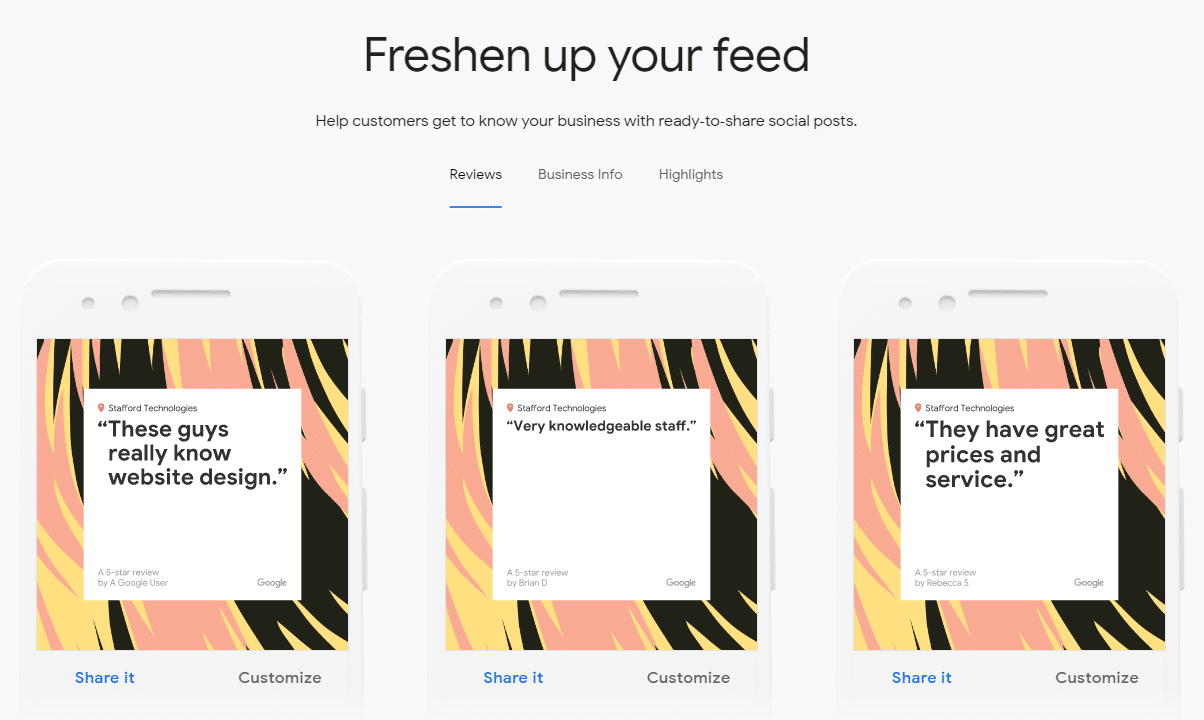
Every morning I have this conversation in my head about what I am going to talk about that day. And, no matter what day it
At Stafford Technologies, we know businesses without a great plan for their brand and website often struggle to stand out from the competition, finding it hard to attract the right customers and stay afloat.
We created the Brand Schematic to help all businesses create a solid plan to build a standout brand and kickass website, so they dominate their market, attract the people they want to work, and build a successful business.
When you give a business owner a plan they create great businesses for themselves and the teams that depend on them.

A 15-minute phone call may change the trajectory of your business…
© 2020 Stafford Technologies, LLC. All rights reserved.